- Today
- Total
프로그래밍 농장
언리얼엔진으로 간단한 프로젝트 만들어보기 1 [ UnrealEngine ] 본문
이 포스팅은 기본적으로 Visual studio .net 개발환경 및 c++, 언리얼엔진4를 기준으로 설치가 되어있다는 전제하에 진행할수있습니다.
처음으로 언리얼엔진의 새 프로젝트 생성창에서 c++ / Desktop mode / Maximum Quality / With Starter Content 를 아래와 같은 선택하고 새 프로젝트를 생성해줍니다.

프로젝트를 생성하면 비주얼스튜디오와 언리얼엔진 프로젝트가 동시에 생성되며 아래와 같은 화면이 나오는것을 확인할수있습니다.
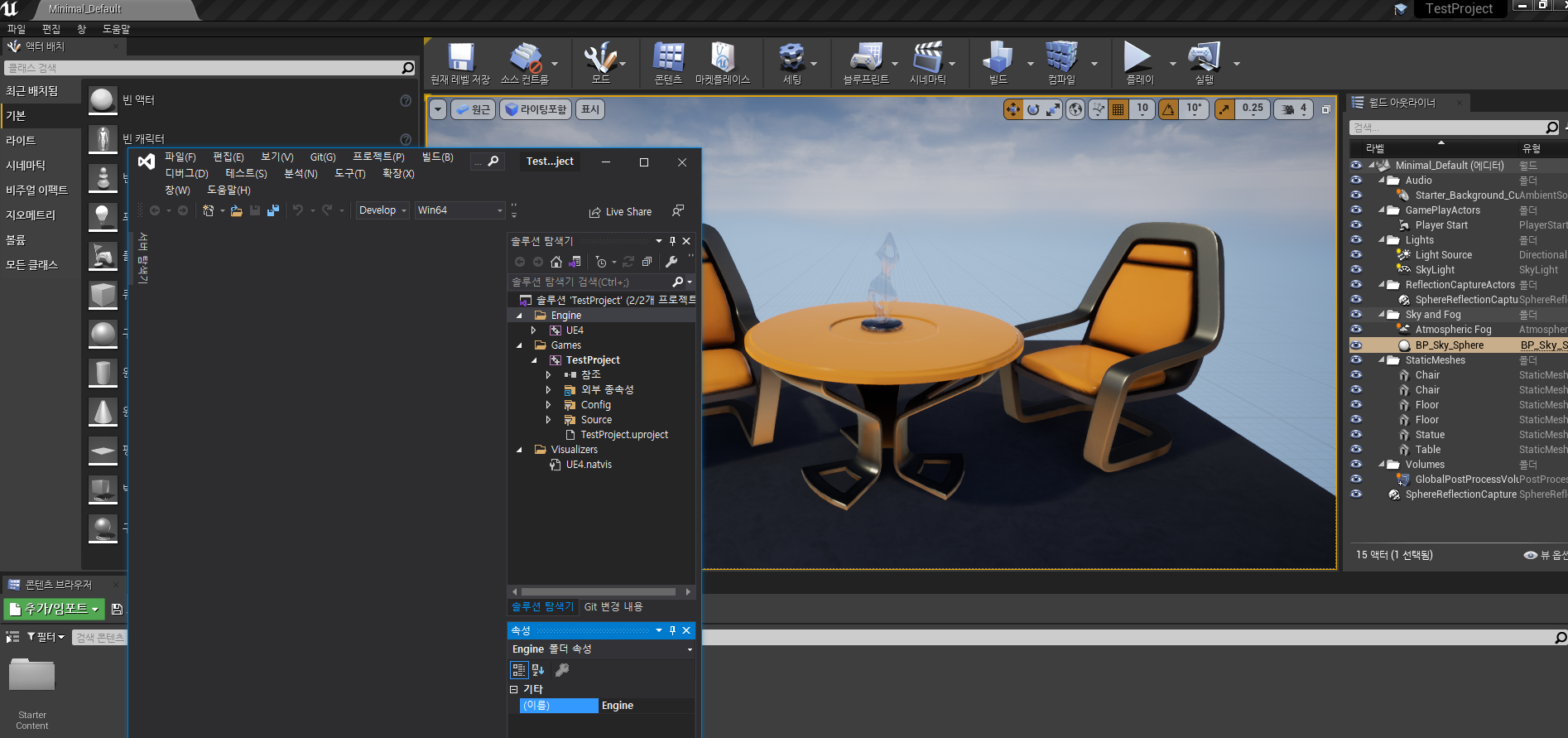
아래의 콘솔창에서 C++클래스를 클릭 후 우클릭 -> 새 C++ 클래스 생성을 클릭하여 아래와 같이 생성해준다.
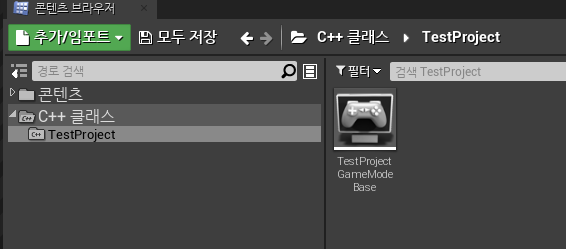
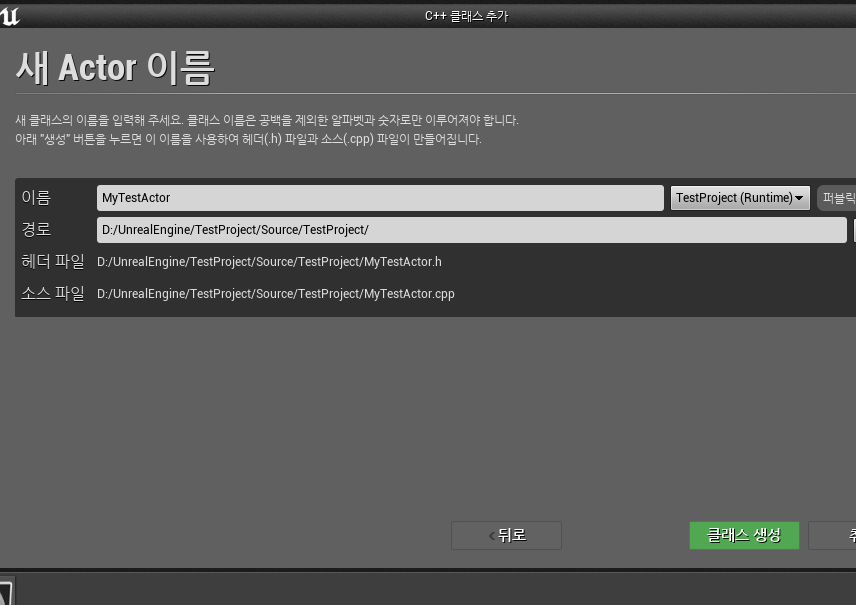
언리얼엔진에서 위와같이 새 Actor를 생성하는작업을 완료하고나면, 비주얼스튜디오에서도 아래와 같이 변화를 감지하여 생성된 파일들의 경로와 코드를 보여주는것을 확인할수있다.
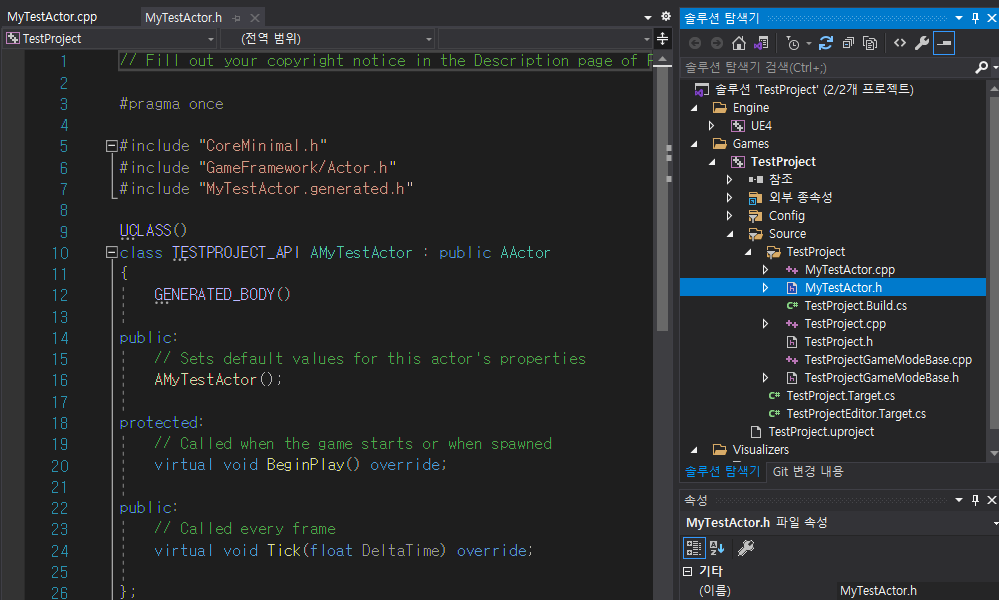
이제 콘솔 또는 화면에 메시지를 출력해주는 코드를 아래와 같이 작성하는데, 이떄 아래와같이 추가로 헤더를 작성해주어야 정상작동하는것을 알수있다.
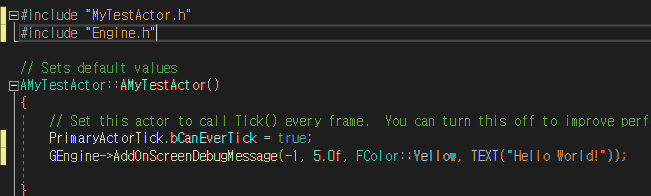
#include "Engine.h"
GEngine->AddOnScreenDebugMessage(-1, 5.0f, FColor::Yellow, TEXT("Hello World!"));
추가
이후, 단순하게 수정된 Actor를 컴파일화면에서 나타낸다면,
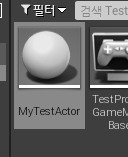
좀전에 수정했던 Actor를 드래그해서 놓은후 실행해보면 아래와 같이 Hello World가 단편적으로 출력되는것을 확인할수있다.
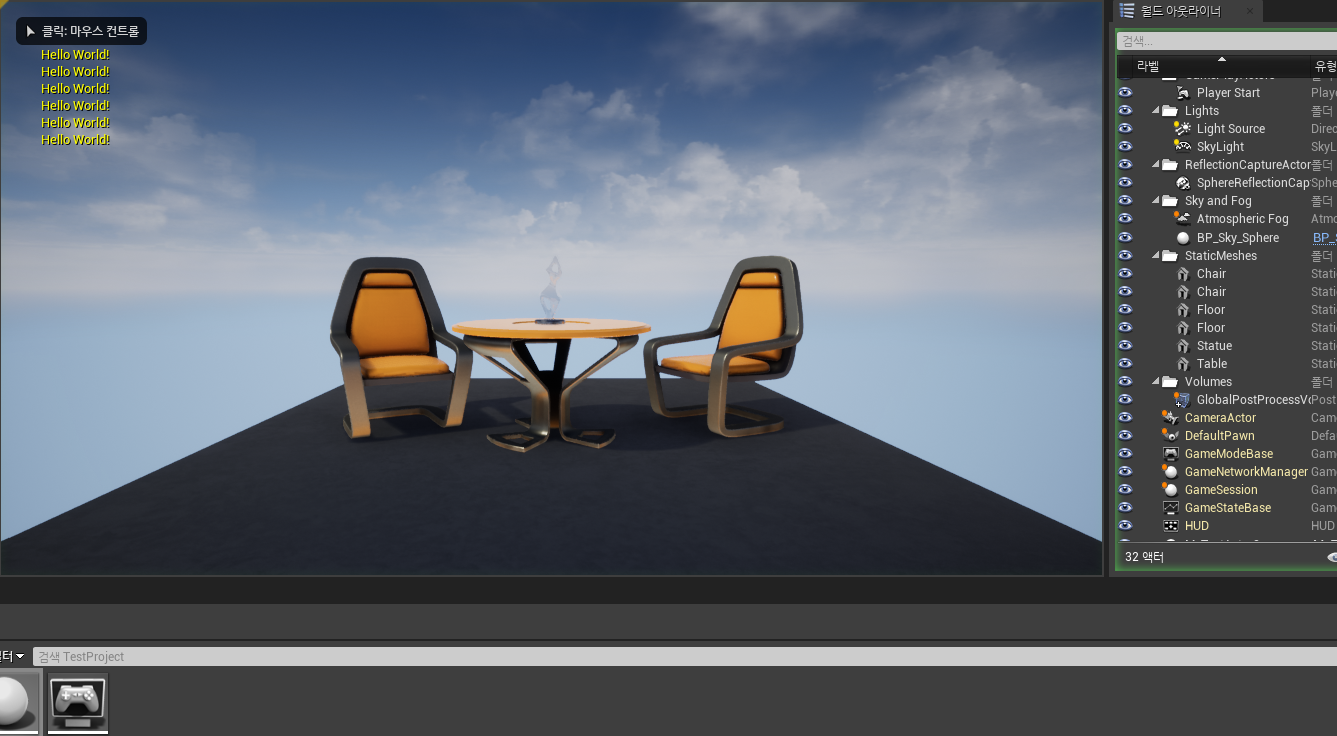
본인은 액터를 6개를 넣어서 6번씩이나 출력되었다.
하지만 일반적으로는 위처럼 작업하지않으며, 액터를 삭제후 다시 아래과정을 따라해보겠다.
콘텐츠 -> 새폴더를 하나 생성후 아래 콘솔에서 우클릭 -> 블루프린트클래스생성 -> 이후 아래와 같은 창이 뜨면
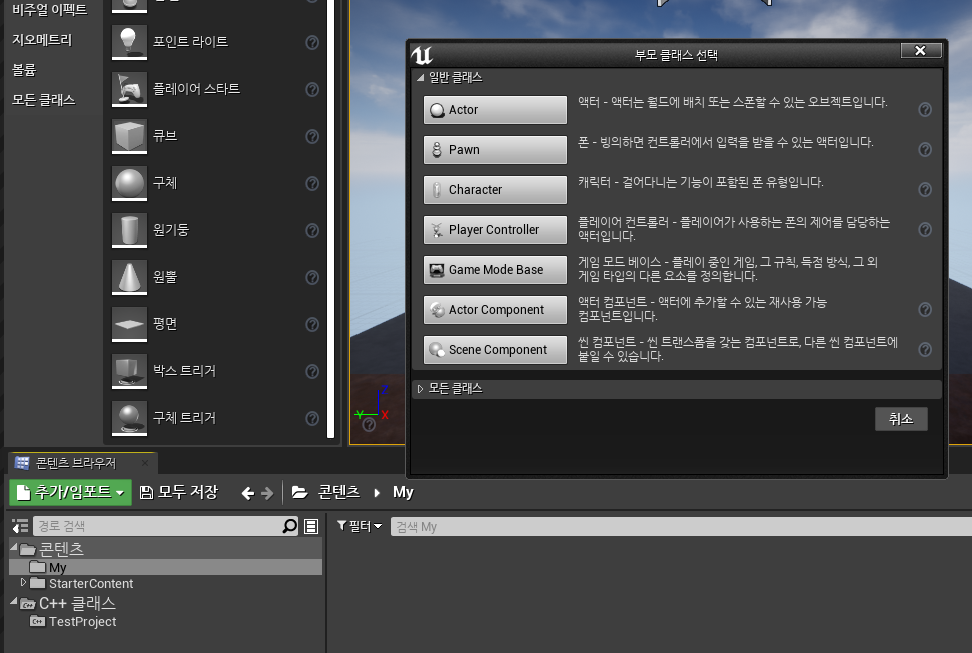
이후 아래 검색에서 My . . 를 쳐서 아까 생성하였던 액터를 선택해준다.
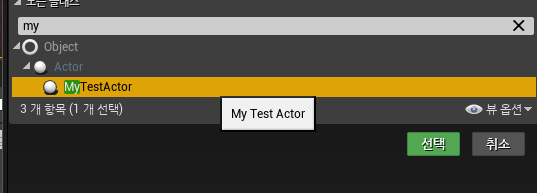
이후 이름은 MyTestActor_BP로 바꿔주고, 더블클릭하여 블루프린트창을 아래와같이 열어준다.

우측상단에서 static_mesh를 하나 추가해준 후 , 아래와같이 static_mesh를 큐브로 선택하여 직관성있게 변경하고 컴파일을 누른후 창을 닫아준다.

그럼 아래와 같이 좀전에 만든 actor를 가져다 사용할수있다. 이 액터를 이전처럼 드래그하여 생성해준다.
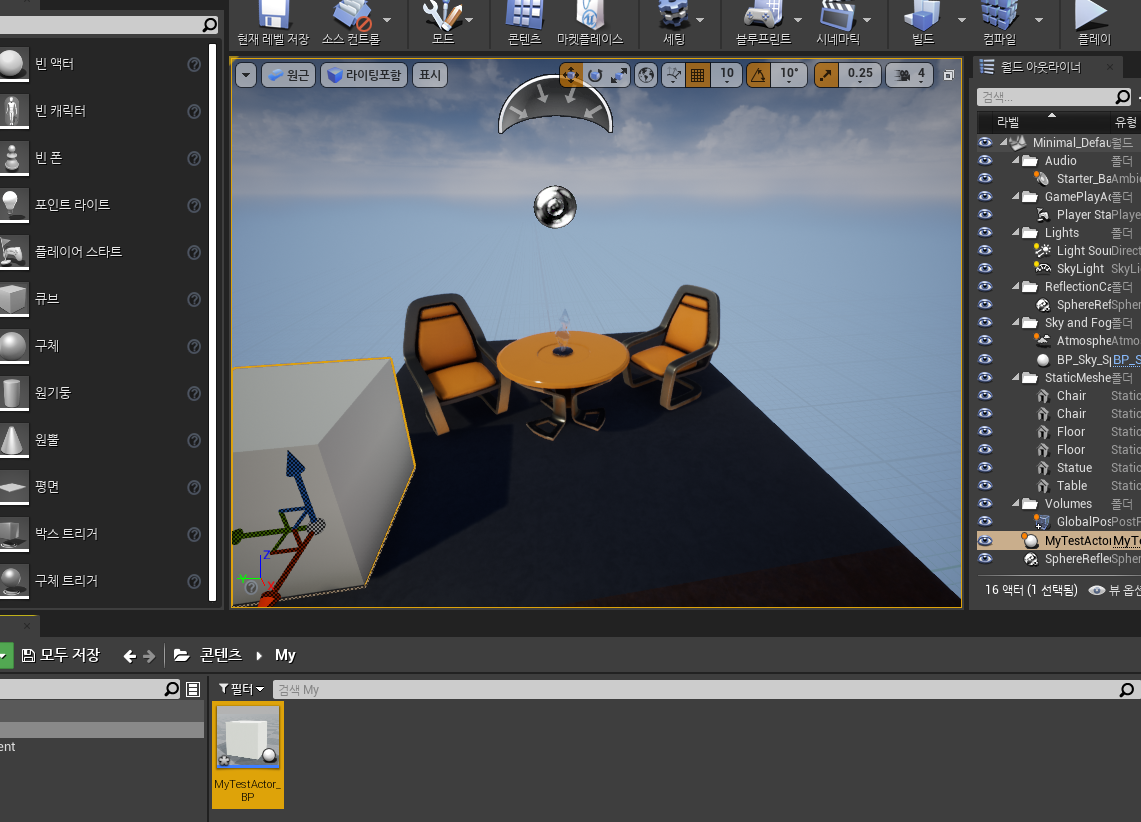
이후 다시 프로젝트를 실행시켜보면, 아까 작성했던 addon 디버그메세지를 통하여 정상적으로 HelloWorld!가 출력되는것을 확인할수있다.
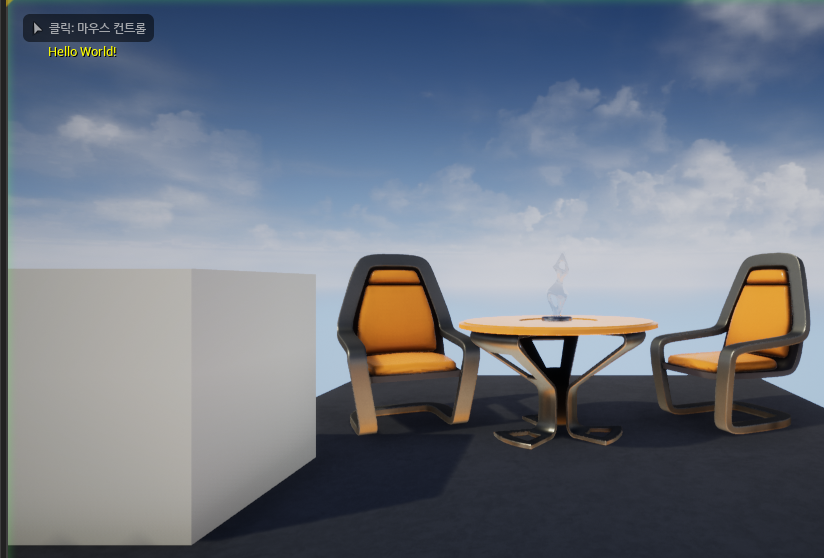
'Unreal Engine' 카테고리의 다른 글
| 언리얼엔진에서 Log 확인 [ Unreal Engine ] (0) | 2021.11.15 |
|---|---|
| 프로젝트 생성 에러 (언리얼 프로젝트를 컴파일 할 수 없었습니다) [Unreal Engine ] (0) | 2021.11.15 |
| Using Inputs to Control a Class BP [ Unreal Engine ] (0) | 2021.09.16 |
| Adding Functionality to a Class BP [ Unreal Engine ] (0) | 2021.09.07 |
| Adding Components to a Class BP [ Unreal Engine ] (0) | 2021.09.01 |



